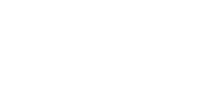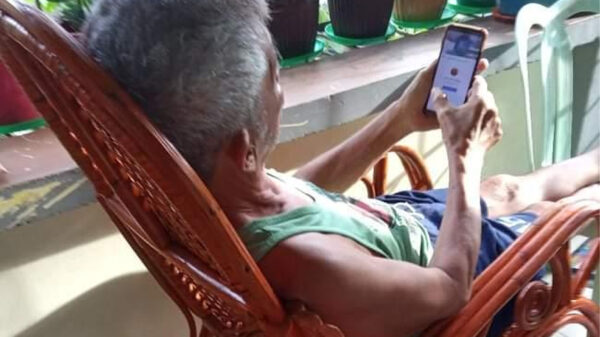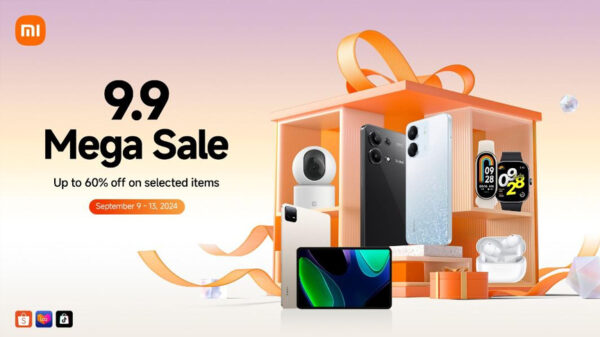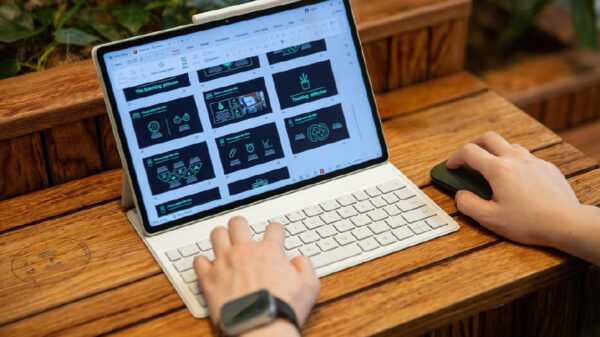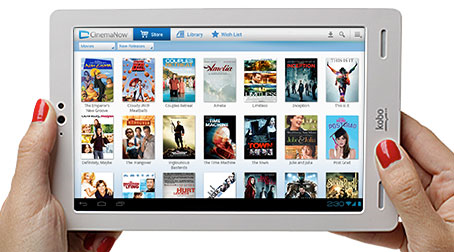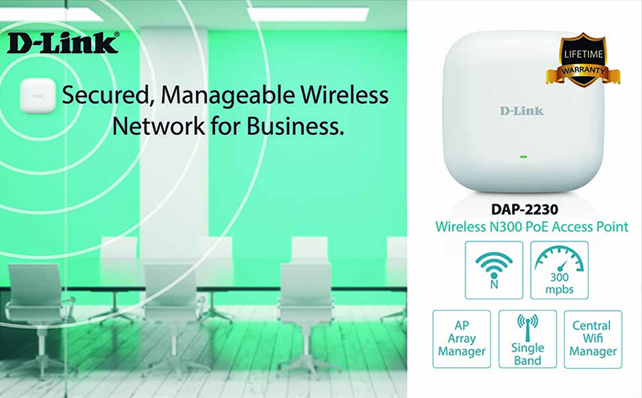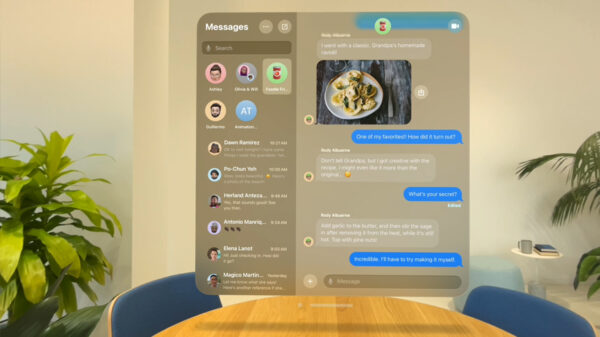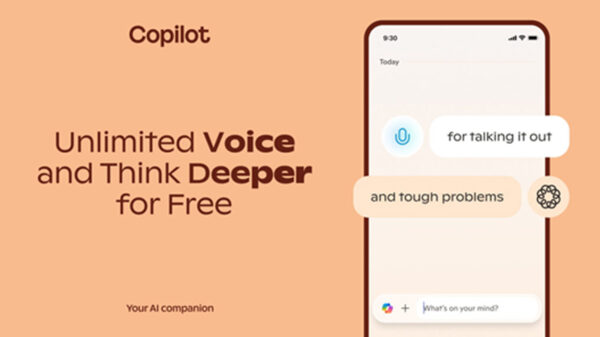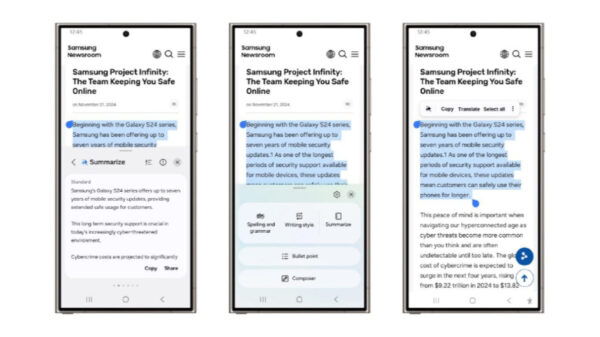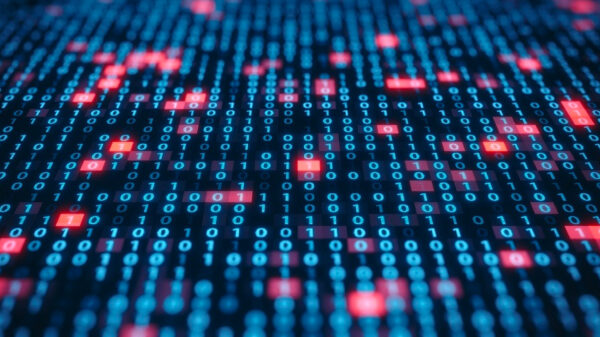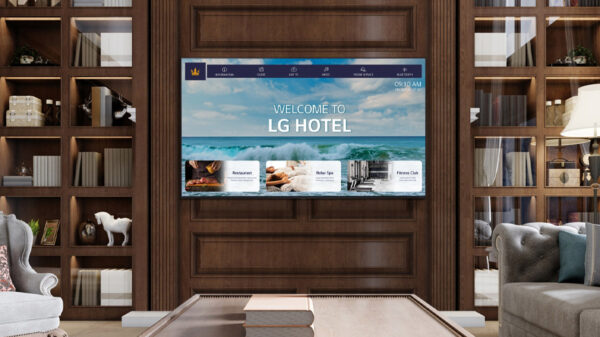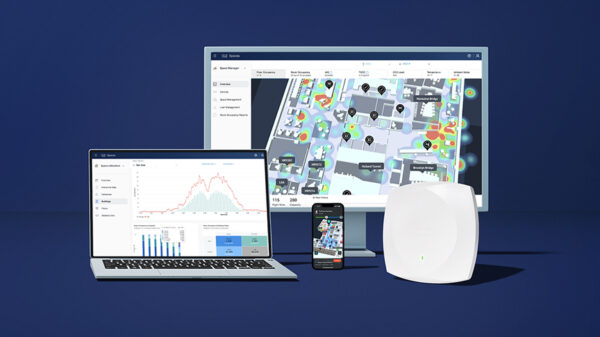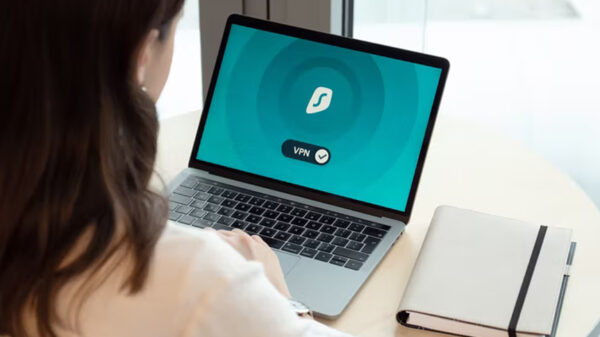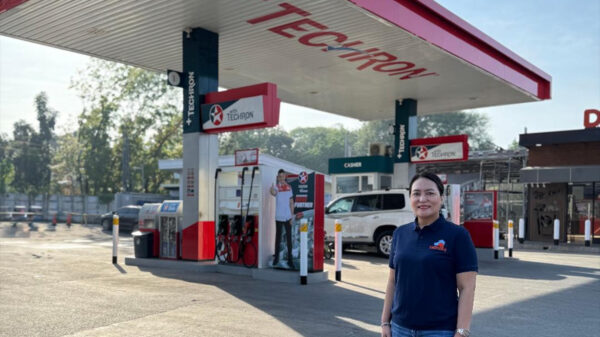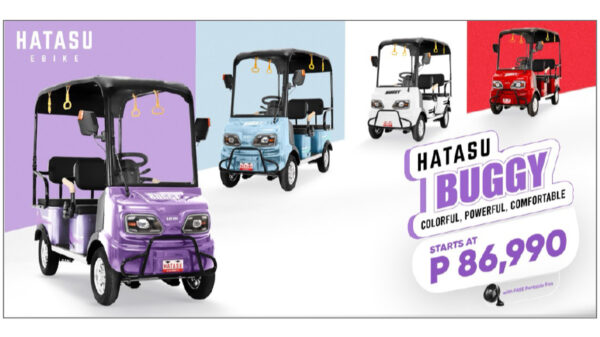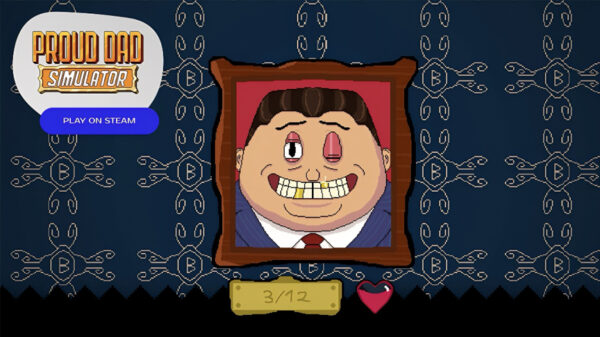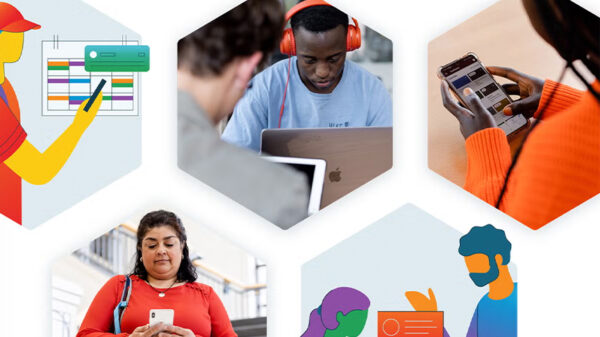CCleaner is a free system that gets rid of redundant or unnecessary files, repairs errors and optimizes program to speed up your computer and guard your privacy. It is one the most popular PC optimization programs around, for several reasons. Just by selecting the drive you want scanned, CCleaner will reveal the amount of space you can save, and the adjustments it can make. Just select files you want removed and the program will do its best.
Portable CCleaner also has a registry cleaner that corrects errors and removes unused entries that could potentially slow down your PC. Additionally, it has a file shredder which is secured and used for cleaning confidential data such as browsing history and files that have been recently opened in different programs.
It also removes cache files and cookies on any browser – Firefox, Chrome, Explorer, and Opera. It goes beyond that by deleting the cookie stored by Flash Player. It goes further to delete private data which could be potentially risky, such as list of file names recently opened in Adobe Reader, Windows Media Player, Microsoft Word, and other Windows applications. Although all these are customizable, CCleaner is programmed to delete all these data by default. Not only does it delete junk files, it also deletes more than the browsing data.
Requirements
CCleaner functions with both the 32-bit and 64-bit versions of all Windows – including Windows Vista, Windows XP, Windows 7, Windows 8, and Windows 10. To get started, there are two methods of installation available. The first is the “installer’ and it installs CCleaner fully, including an option to install Google Chrome as well, and the Google Toolbar. The second method of installation is called the “portable’ version that is mostly recommended because it doesn’t require any installation.
CCleaner can accurately be called a system cleaner, rather than just a registry cleaning tool, because it cleans more than just the registry of computers. This program has the “Tools’ section where users can uninstall other programs automatically, see and change programs that startup with Windows, locate and get rid of files that are taking lots of disk space, locate duplicate files, and even clean up a drive.
Advantages of CCleaner
- It is fast to install
- Comes with various installation options
- Gives you an option of keeping cookies you don’t want to delete, such as web logins
- Context menu addition to your Recycle Bin
- Performs regular program updates
- Before any changes to the registry is made, it creates backup files
- Has a killer feature
- It can avoid scanning some registry keys you choose
- Supports various versions of Windows
- It is available on Mac and Android
User experience of CCleaner
Theoretically, all that cleaner accomplishes could be done using the optimization tools of Windows, your browser settings, and the Task Manager. But it will take some time to achieve this, and most people don’t have that time to spare. The clear and well designed interface of CCleaner makes it very simple to keep at the top, and easy to ignore.
What should I allow in CCleaner?
Rather than just running the program using its default setting, take time to learn about the different kinds of data you actually want to delete. There is an option menu found on the Windows section for removing data associated with Windows, while an Application section has the cleaning options for any third-party application installed in your PC.
Ensure you go through the Applications section to prevent CCleaner from constantly deleting your browser’s history – you’ll have to disable the option. CCleaner can also delete your website logins and passwords if you enable the option to clear browser’s cookies. This will force you to always log into websites you use regularly.
How to use CCleaner
- Once installed, go to the “Registry Cleaner’ heading, and ensure the options there are checked. But if you have a good idea on what you would like to clean, you can limit your selection.
- Select “Scan for Issues’ tab, and when the program is done scanning the registry for junk entries, the green progress bar will get to 100 percent. If you cancel the process midway, maybe because it is taking too long, you will still be able to fix what was scanned before the cancellation.
- Select the “Fix selected Issues’ option.
- Choose “Yes’ when a dialog box asks you if you want to backup your registry before making the changes.